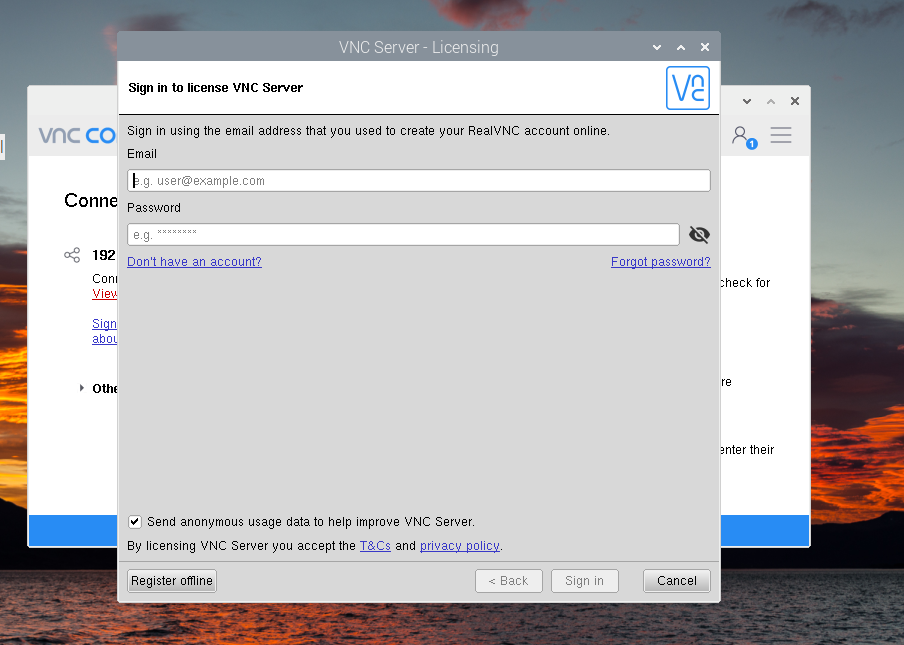How To Access Raspberry Pi Remotely Over The Internet Windows
Can you access your Raspberry Pi from anywhere in the world, controlling it with the ease of your Windows machine? The ability to remotely access your Raspberry Pi over the internet, using a Windows operating system as your primary access point, unlocks a world of possibilities, transforming a small, single-board computer into a powerful, globally accessible tool.
The allure of remote access lies in its convenience and control. Imagine troubleshooting a home automation system from a vacation, monitoring a remote weather station while at work, or even accessing your personal projects from a coffee shop. This level of accessibility is no longer a futuristic concept; it's achievable with the right configuration and a bit of technical know-how. This guide will walk you through the process, breaking down the steps into easily digestible chunks, ensuring that even those new to the world of Raspberry Pi and remote access can successfully establish a secure connection.
The process of accessing a Raspberry Pi remotely over the internet from a Windows machine involves several key elements. First, you'll need to configure your Raspberry Pi. This includes setting up a static IP address, enabling SSH (Secure Shell) access, and configuring your router to forward traffic to your Pi. Secondly, on your Windows machine, you'll need to use a suitable SSH client to initiate the connection. Programs like PuTTY or the built-in PowerShell SSH client are popular choices. Finally, you'll need to consider security measures, such as using strong passwords and potentially implementing a firewall, to protect your Pi from unauthorized access. Let's dive in.
Step 1: Setting Up Your Raspberry Pi
Before you can access your Raspberry Pi remotely, you must prepare it for remote access. This process involves a few crucial steps, starting with ensuring you have the correct hardware and a functional operating system. You'll need a Raspberry Pi (any model will work, but a Pi 4 or later is recommended for optimal performance), an SD card with the Raspberry Pi OS installed, a power supply, and an internet connection. Once you have the hardware in place, connect your Raspberry Pi to your network using an Ethernet cable or Wi-Fi. We strongly recommend using an Ethernet connection, especially during the initial setup, as it's more reliable than Wi-Fi. After initial setup you can configure it with Wi-Fi settings.
Flashing the Operating System: The first task is to install the Raspberry Pi OS on your SD card. You can download the Raspberry Pi Imager from the official Raspberry Pi website. Install the Imager on your Windows machine, insert your SD card into your computer, and follow the on-screen instructions to select the Raspberry Pi OS and write it to your SD card. The Raspberry Pi OS comes in several versions; the Lite version is a good choice if you don't need a graphical interface. For this guide, we'll assume you're using Raspberry Pi OS (with desktop) and will be accessing it remotely via SSH and the terminal.
Initial Boot and Configuration: Once the OS is flashed, insert the SD card into your Raspberry Pi and power it on. If you're using a display and keyboard, connect them. If not, and you're using Wi-Fi, you'll need to enable SSH and configure the Wi-Fi settings on the SD card before booting. This can be done by inserting the SD card into your computer, accessing the "boot" partition, and creating an empty file named "ssh" (without a file extension) in the root directory. This enables SSH on the first boot. You can also create a "wpa_supplicant.conf" file in the root directory of the "boot" partition to configure your Wi-Fi settings. Make sure to replace the placeholders with your network details. The "wpa_supplicant.conf" file should contain the following:
country=USctrl_interface=DIR=/var/run/wpa_supplicant GROUP=netdevupdate_config=1network={ ssid="YOUR_WIFI_SSID" psk="YOUR_WIFI_PASSWORD" key_mgmt=WPA-PSK}Replace `YOUR_WIFI_SSID` and `YOUR_WIFI_PASSWORD` with the appropriate values.
After the initial boot, you will want to determine your Raspberry Pi's IP address on your local network. If you have a monitor and keyboard connected, log in using the default credentials: username "pi" and password "raspberry." Once logged in, open a terminal and type `hostname -I`. This will show the IP address assigned to your Raspberry Pi. If you are using Wi-Fi, it will show the IP address for your Wi-Fi connection. Write this IP address down as you will need it later. If you are not connected, or do not have a screen or keyboard, you can locate the IP address through your router's admin interface (look for connected devices).
Configuring a Static IP Address: To ensure that your Raspberry Pi's IP address doesn't change, you should set up a static IP address. This ensures you always know the address of your Raspberry Pi and can reliably access it. This will typically be done by either configuring the Raspberry Pi itself or by configuring a DHCP reservation in your router settings. We highly recommend the DHCP reservation method. However, the other way is to configure static IP on the Raspberry Pi. For the sake of this example, let's configure the static IP on the Raspberry Pi.
Open a terminal on your Raspberry Pi and edit the network configuration file. You can do this using the command: `sudo nano /etc/dhcpcd.conf`. Add the following lines at the end of the file. Replace `[IP_ADDRESS]`, `[ROUTER_IP_ADDRESS]`, and `[NETWORK_MASK]` with the appropriate values.
interface eth0 # or wlan0 if using Wi-Fistatic ip_address=[IP_ADDRESS]/24static routers=[ROUTER_IP_ADDRESS]static domain_name_servers=1.1.1.1 8.8.8.8
In the above example:
- `[IP_ADDRESS]` should be the IP address you want to assign to your Raspberry Pi. Choose an IP address that is outside of your router's DHCP range to avoid conflicts. For example, if your router's DHCP range is 192.168.1.2 to 192.168.1.254, assign an IP address such as 192.168.1.100.
- `[ROUTER_IP_ADDRESS]` is typically your router's IP address (e.g., 192.168.1.1 or 192.168.0.1).
- `[NETWORK_MASK]` is usually 255.255.255.0 (/24).
Save the file and restart your Raspberry Pi with the command: `sudo reboot`. After rebooting, verify the static IP address by typing `hostname -I` in the terminal. Then, confirm you can ping it from your Windows machine to verify the configuration.
Enabling SSH: SSH (Secure Shell) is the protocol you'll use to remotely access your Raspberry Pi's command line. By default, SSH may not be enabled. You can enable SSH from the Raspberry Pi configuration tool (if you have a display and keyboard connected). You can also enable it through the terminal by running the command `sudo raspi-config`. Navigate to "Interface Options" and then select "SSH" to enable it. Select "Yes" to enable the SSH server. If you are headless, SSH is probably enabled by default. Remember to set a strong password for the 'pi' user or create a new user with administrative rights.
Step 2: Configuring Your Router
Your router acts as a gateway between your local network and the internet. To access your Raspberry Pi from outside your local network, you need to configure your router to forward incoming connections on a specific port (usually port 22 for SSH) to the internal IP address of your Raspberry Pi. This process is called port forwarding.
Accessing Your Router's Configuration: The steps to configure your router vary depending on your router's brand and model. You'll need to access your router's administration interface, usually by entering its IP address in a web browser. The router's IP address is typically 192.168.1.1 or 192.168.0.1, but it can be found in your network settings. Refer to your router's documentation or search online for the default login credentials if you don't know them. Once you've logged in, look for a section labeled "Port Forwarding," "Virtual Servers," or similar. This is where you'll configure the rules to allow external access to your Raspberry Pi.
Setting Up Port Forwarding: Within the port forwarding settings, you'll need to create a new rule. The exact options may vary, but you'll need to provide the following information:
- Service Name: You can name this anything descriptive, such as "SSH-Pi" or "RaspberryPi."
- Protocol: Typically, you'll use TCP for SSH.
- External Port: This is the port you'll access from the internet. Use port 22 (the standard SSH port), or choose a different port for added security (recommended). If you choose a different port, you'll need to remember this when connecting from your Windows machine.
- Internal Port: Enter 22 (the SSH port on your Raspberry Pi).
- Internal IP Address: Enter the static IP address you assigned to your Raspberry Pi in the previous step.
Apply the settings to save the port forwarding rule. Be aware of your router's documentation. This step is critical for enabling remote access.
Finding Your Public IP Address: You'll need your public IP address to access your Raspberry Pi from the internet. This is the IP address your router uses to connect to the internet. You can find your public IP address by searching "what is my IP" on Google or by visiting a website like whatismyip.com.
Step 3: Accessing Your Raspberry Pi from Windows
Now that your Raspberry Pi and router are configured, it's time to connect to your Raspberry Pi from your Windows machine. You'll use an SSH client for this purpose.
Using PuTTY: PuTTY is a free and popular SSH client for Windows. Download and install PuTTY from a reputable source (e.g., the official PuTTY website). Once installed, open PuTTY. In the "Host Name (or IP address)" field, enter your public IP address. In the "Port" field, enter the external port you configured in your router settings (usually 22). In the "Connection type" section, select "SSH." Click "Open" to connect. The first time you connect, you may see a security alert asking you to trust the server. Click "Yes" to proceed.
You will then be prompted for your username (usually "pi" if you haven't changed it) and password. Enter your credentials and press Enter. If everything is configured correctly, you'll be logged in to your Raspberry Pi's command line interface. You can now execute commands on your Raspberry Pi as if you were sitting in front of it.
Using PowerShell SSH (Windows 10 and later): Windows 10 and later versions include an SSH client built into PowerShell. Open PowerShell as an administrator. To connect to your Raspberry Pi, use the following command: `ssh pi@your_public_ip_address`. Replace `your_public_ip_address` with your public IP address. You will be prompted for your password. Enter your password and press Enter. You will now be connected.
Security Considerations:
Remote access, while incredibly useful, introduces security risks. It's crucial to implement security measures to protect your Raspberry Pi from unauthorized access.
Strong Passwords: Always use strong, unique passwords for your Raspberry Pi's user accounts, especially the "pi" user. Avoid using easily guessable passwords. Consider using a password manager to generate and store strong passwords.
Changing the Default SSH Port (Optional, but recommended): Instead of using the default SSH port (port 22), change it to a different port in your router's port forwarding settings and on your Raspberry Pi. This can deter automated attacks that scan for the default SSH port. In order to do this, you will have to edit the `sshd_config` file on your Raspberry Pi by using a terminal.
Enabling a Firewall: Use a firewall on your Raspberry Pi to restrict incoming connections. UFW (Uncomplicated Firewall) is a user-friendly firewall available for Raspberry Pi OS. Install it with `sudo apt update && sudo apt install ufw`. Then, enable UFW and allow SSH traffic (port 22 or your custom port). Start UFW with `sudo ufw enable`. Allow SSH traffic with `sudo ufw allow ssh` or `sudo ufw allow [your custom port]`. Also consider only allowing traffic from specific IP addresses if you have a static IP address from the place where you usually connect.
Disable Password Authentication (Optional, but highly secure): Consider disabling password authentication for SSH and instead using SSH keys. This is a more secure method as it relies on cryptographic keys rather than passwords, reducing the risk of brute-force attacks.
Keep Your Raspberry Pi Updated: Regularly update your Raspberry Pi's operating system and software to patch security vulnerabilities. Use the commands `sudo apt update` and `sudo apt upgrade` to update your system.
Monitoring and Logging: Monitor your Raspberry Pi's logs for any suspicious activity. Use the command `tail -f /var/log/auth.log` to view authentication logs. This can help you identify and respond to potential security breaches.
Using SSH Keys: SSH keys provide a more secure alternative to password-based authentication. With SSH keys, you generate a pair of cryptographic keys: a public key and a private key. The public key is placed on your Raspberry Pi, and the private key remains on your Windows machine. When you connect, your Windows machine uses the private key to authenticate, without requiring you to enter a password.
To create an SSH key pair on your Windows machine using PuTTY, you would use PuTTYgen to generate the keys. You can download the PuTTYgen utility from the same source as PuTTY. Launch PuTTYgen, select "SSH-2 RSA" as the type of key to generate. Choose a length of 2048 bits. Click the "Generate" button and move your mouse around the blank area to create randomness. Once the key is generated, copy the public key from the "Public key for pasting into authorized key file" field. Save the private key to a safe location on your Windows machine (e.g., a USB drive or a secure folder). Then, on your Raspberry Pi, create the .ssh directory in your home directory if it doesn't exist, then create the authorized_keys file with `mkdir ~/.ssh && touch ~/.ssh/authorized_keys`. Paste the copied public key into the `~/.ssh/authorized_keys` file (using a text editor like nano). Finally, set the correct permissions for the files with `chmod 700 ~/.ssh && chmod 600 ~/.ssh/authorized_keys`. Edit the `/etc/ssh/sshd_config` file (using sudo nano /etc/ssh/sshd_config), and comment out the `PasswordAuthentication yes` line by putting a # in front of it, and ensure `PubkeyAuthentication yes` is uncommented. Then restart the SSH service on your Raspberry Pi with `sudo systemctl restart ssh`. Now, when you use PuTTY, configure PuTTY to use your private key. In PuTTY, expand "SSH" and "Auth" and browse to your private key file. Connect to your Raspberry Pi. Now you should be able to connect to your Raspberry Pi without being prompted for a password.
Consider using a VPN: A VPN (Virtual Private Network) creates an encrypted connection between your Windows machine and your home network. This provides an additional layer of security, as all traffic between your Windows machine and your home network is encrypted. You would install and configure a VPN server on your Raspberry Pi. Then, on your Windows machine, you would connect to the VPN server. Once connected, you can access your Raspberry Pi as if you were on your home network.
Alternative Remote Access Solutions: While SSH is a robust and versatile solution, several other remote access methods exist, each with its own advantages and disadvantages.
TeamViewer/AnyDesk: These are popular remote desktop applications that offer a graphical interface for accessing your Raspberry Pi. They are easy to set up and use, but they are not open-source, and their free versions may have limitations. They do provide screen sharing and file transfer, but their graphical overhead might make them less responsive compared to SSH.
VNC (Virtual Network Computing): VNC is a graphical desktop sharing system that allows you to control the desktop of your Raspberry Pi remotely. It's a good option if you need a graphical interface. On your Raspberry Pi, you'd install a VNC server (e.g., RealVNC or TightVNC). Then, on your Windows machine, you would install a VNC client and connect to your Raspberry Pi's IP address and display number. VNC can be less secure than SSH if not properly configured, so make sure you're using a strong password and consider encrypting the VNC connection.
Tailscale/ZeroTier: These are mesh VPN solutions that simplify connecting devices to a private network, bypassing the need for port forwarding and complex router configurations. They create a secure, encrypted connection between your devices, making it easier to access your Raspberry Pi from anywhere. These can be quicker to setup than traditional VPN configurations.
Cloudflare Tunnel: If your home IP address is dynamic, maintaining access can become a challenge. Services like Cloudflare Tunnel can help. Cloudflare Tunnel creates an outbound connection from your Raspberry Pi to Cloudflare's network. You then access your Pi through Cloudflare's servers, eliminating the need to expose your home IP address directly. Cloudflare handles the security and DNS resolution, allowing you to access your Raspberry Pi using a custom domain name.
Troubleshooting Common Issues:
When setting up remote access, you may encounter various problems. Here are some common issues and solutions.
Connection Refused: If you're getting a "Connection refused" error, it usually means the SSH server on your Raspberry Pi isn't running, or the port forwarding is incorrect. Verify that SSH is enabled on your Raspberry Pi (`sudo systemctl status sshd`) and that the port forwarding rule in your router is correctly configured, specifically pointing to your Raspberry Pi's internal IP address and port 22 (or your chosen port). Double-check your public IP address and that your Raspberry Pi is connected to the internet.
Incorrect Credentials: Double-check the username and password you're using to log in. Make sure the Caps Lock key isn't on. Reset the password if necessary or if you've changed your default password. Use `passwd pi` to change the pi users password.
Router Issues: Sometimes, routers can be problematic. Try restarting your router and your Raspberry Pi. Ensure your router's firmware is up to date. Contact your internet service provider for help if the router settings are confusing.
Firewall Problems: Make sure your Windows firewall isn't blocking outgoing SSH connections. Ensure that the firewall on your Raspberry Pi (e.g., UFW) allows SSH traffic.
Dynamic IP Address: If your public IP address changes frequently, you'll need a dynamic DNS (DDNS) service to keep track of your IP address. Services like No-IP, DuckDNS, and DynDNS provide DDNS services. Once set up, your Raspberry Pi will automatically update your DDNS record with your current IP address, allowing you to access your Pi using a domain name (e.g., myraspberrypi.duckdns.org) instead of an IP address.
Conclusion
Remotely accessing your Raspberry Pi from your Windows machine is a powerful capability that opens doors to a variety of applications, from simple tasks like file management to complex projects like home automation. By carefully following the steps outlined in this guide and prioritizing security, you can create a reliable and secure connection that allows you to control your Raspberry Pi from anywhere in the world. This guide provides a solid foundation. Experiment and adapt the methods described here to create solutions tailored to your needs. The possibilities are endless, and the potential for learning and innovation is vast.